Ajouter un marqueur
- Dans Zotero, cliquez sur une référence, puis cliquez sur l’onglet Marqueurs
 ;
;
- Cliquez sur le bouton Ajouter
 , puis inscrivez votre marqueur;
, puis inscrivez votre marqueur;
- Appuyez sur la touche Entrée de votre clavier.
Vous pouvez enlever l’attribution du marqueur à cette référence en tout temps, en cliquant sur le bouton Supprimer 
Attribuer une couleur à un marqueur
- Faites un clic droit avec votre souris sur le marqueur, puis sélectionnez Attribuer une couleur…;
- Dans la section Couleur :, sélectionnez la couleur;
- Cliquez sur le bouton Définir la couleur.
Vous verrez une pastille de la couleur choisie à côté du marqueur dans le sélecteur et à côté du titre de la référence dans le panneau central.
Pour enlever l’attribution d’une couleur à un marqueur :
- Faites un clic droit avec votre souris sur le marqueur, puis sélectionnez Attribuer une couleur…;
- Cliquez sur le bouton Supprimer la couleur.
Renommer un marqueur
- Faites un clic droit avec votre souris sur le marqueur, puis sélectionnez Renommer le marqueur…;
- Dans le champ qui apparaît à l’écran, renommez le marqueur;
- Cliquez sur le bouton OK.
Effacer un marqueur
- Faites un clic droit avec votre souris sur le marqueur, puis sélectionnez Effacer le marqueur…;
- Cliquez sur le bouton OK.
Personnaliser l’affichage du sélecteur de marqueurs
Le bouton Actions  en bas du sélecteur de marqueurs permet d’accéder aux options d’affichage des marqueurs. Vous pouvez afficher tous les marqueurs de cette bibliothèque ou afficher seulement les marqueurs ajoutés automatiquement.
en bas du sélecteur de marqueurs permet d’accéder aux options d’affichage des marqueurs. Vous pouvez afficher tous les marqueurs de cette bibliothèque ou afficher seulement les marqueurs ajoutés automatiquement.
 ;
; ;
; , puis rédigez une nouvelle note;
, puis rédigez une nouvelle note; puis sélectionnez Nouvelle note indépendante;
puis sélectionnez Nouvelle note indépendante; à droite de la référence pour consulter le fichier PDF.
à droite de la référence pour consulter le fichier PDF.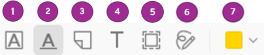
 ;
;
 en bas du sélecteur de marqueurs permet d’accéder aux options d’affichage des marqueurs. Vous pouvez afficher tous les marqueurs de cette bibliothèque ou afficher seulement les marqueurs ajoutés automatiquement.
en bas du sélecteur de marqueurs permet d’accéder aux options d’affichage des marqueurs. Vous pouvez afficher tous les marqueurs de cette bibliothèque ou afficher seulement les marqueurs ajoutés automatiquement.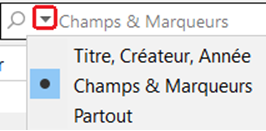
 . Par exemple, on pourrait lier un chapitre de livre avec le livre lui-même, ou lier une version anglaise et française d’un même article.
. Par exemple, on pourrait lier un chapitre de livre avec le livre lui-même, ou lier une version anglaise et française d’un même article.